Troubleshooting guide for Laptop not connecting to WIFI
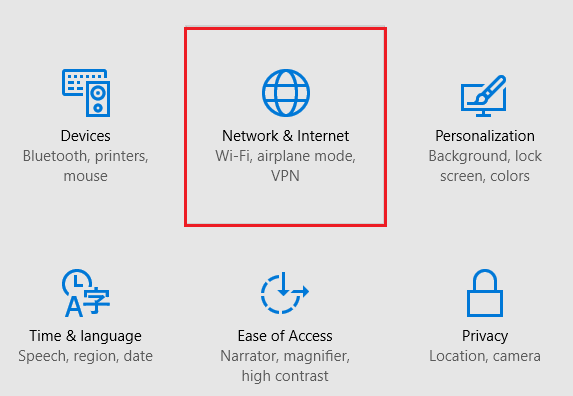
Tue, May 18, 2021 08:35 AM
You're pressed for time today and you have a lot of work to do but your laptop can't connect to WiFi. You own a laptop and have access to the internet, but your laptop can't connect to WiFi. You can't, however, pinpoint the source of the problem. Even if you have an internet connection, you are not using it. This is very inconvenient. More significantly, you are not obligated to seek assistance from a technician to resolve the issue. So, there is an easy home remedy for this issue.
What type does Wi-Fi take?
A most crucial step is to create a Wi-Fi connection, and you'll need devices that are compatible with your home network's laptops or computers, which is a router. A router is a device that connects a cable or Ethernet network to the Internet. A router is a device that receives an internet connection from a cable or Ethernet network and ensures that it is available to users.
There are two forms of network, wired and wireless network. While an Ethernet network is generally thought to be hard-wired to a desktop, wireless networks use signals to transmit data. As a result, wired networks are much more efficient and quicker than wireless ones. If you want to use Wi-Fi to connect your laptop for faster speeds, you'll need an Ethernet network.
Related: Reasons Why your Internet is Dropping Out Every Night
Your laptop can't connect to WiFi
In reality, detecting the issue is difficult because the issue may be with a laptop or an internet connection. As a result, you must determine what is causing your internet connection to be blocked. In this situation, it's important to use your mobile to verify your internet connection. This is something you can do to test your connection. When the mobile works properly and establishes a connection, there is no problem with the internet connection. Now we'll go through some troubleshooting techniques that you can use to resolve the issue.
As someone who has dealt with similar problems and attempted to resolve them at home using various approaches. Here are solutions to assist if your laptop can't connect to WiFi.
1. Turn off and On your router:
If you're using a router, you'll need to restart it and check the operation. There are a few easy ways to do this.
- Unplug the cables of the router or modem
- Take time for one minute or 30 seconds
- Again, you plug in your cable with the router(You may need to power-on of the modem or router)
- take time for 1 minute
- Plug the router in again and you have to wait for the router to be operational
- So you need to wait for 2 minutes
The lconnection may be suspended if the network or connection goes down, but it usually returns after a restart. You should be able to connect to Wi-Fi from your laptop after following those measures. However, if you don't have access to the internet, you can use a laptop that doesn't have any issues. So, your laptop will be the next move. Here are a few basic methods.
2. Trying Restarting your Laptop:
As a result, there may be a problem with your laptop that causes the internet connection to be lost. The connection will be restored and Wi-Fi will be available once you restart your laptop. As a result, you can wait a while to see what happens. If there is no sign of a connection, you should try resetting your Wi-Fi driver in another way.
3. Resetting your Wi-Fi Driver
The Wi-Fi adapter can stop working for a variety of reasons, including power outages or problems with other devices. This driver may not be able to bind to your laptop. When you reset your Wi-Fi driver, there could be a workaround from the Wi-Fi driver. There are a few easy ways to reinstall your Wi-Fi car, as mentioned below.
- Go to this computer and press the right mouse button.
- Then you go to the devise boss (you will get a big list after clicking)
- There are network adapters, and you must double-click to get the Wi-Fi driver.
- You can now remove the system from the Wi-Fi driver.
Now is the time to restart your laptop and wait and see what happens. As a result, if the device is free of major flaws, the laptop will easily connect to Wi-Fi. If there is no indication of the connection, there are other options, such as upgrading your Wi-Fi car.
4. Updating your Wi-Fi Driver
This is probably the most popular and real explanation for a laptop's inability to connect to Wi-Fi. Surely, the Wi-Fi driver would not operate if the device is corrupt or if the control panel is missing. If the issue is with a laptop, such as a Wi-Fi driver, there is a simple solution with this driver. You simply update or begin a new method to ensure that you can conveniently connect your laptop to Wi-Fi.
How can you get an updated Wi-Fi driver if you don't have access to the internet? So, you have two options for updating your Wi-Fi driver. You can use your cable internet connection or an offline search feature to ensure you have access to driver assistance. Now you can upgrade your Wi-Fi driver in one of two ways.
It is simple to manually update your Wi-Fi driver if you go to the manufacturer's website, such as hp, ASUS, Mac, and so on. As a result, you must choose the best and most appropriate driver program for your laptop. There are a few straightforward options.
- Download the driver which is compatible and install it in the right way.
After that, simply follow the on-screen instructions to connect your laptop to Wi-Fi. If your internet service is working well, a new Wi-Fi driver will undoubtedly assist you in connecting your laptop to the internet.
5. Changing your IP address:
While the above solutions can provide you with a solution, the majority of issues with Wi-Fi disconnection from a laptop are caused by an internet connection or a driver dispute. There may also be an issue with the IP address. As a result, you can renew your IP address to ensure that the problem is resolved.
- To access the run box from the keyboard, hold down the Windows logo key and press R.
- To open a black window, type cmd and click enter.
- Press enter after typing ipconfig/release (you have to wait for some moment for the command)
- After you've finished the command, type ipconfig/renew and click enter.
You must now wait for a period of time. Your laptop will connect to Wi-Fi if the IP address changes. If you can make the relation, it's fantastic for this simple mission.
If you don't get a connection after trying this method, you might have one last choice. Third-party antivirus applications may have some problems. This may be the source of the laptop's Wi-Fi disconnect. As a result, you can disable third-party antivirus software on your desktop. You'll need to restart your laptop once more to see what happens with your Wi-Fi connection. The laptop will attach automatically after turning off in this case.
Conclusion:
It's not difficult to connect the laptop to the internet through Wi-Fi. You won't be chasing down any technicians if you use these techniques. You should take care of the issue at home. When you can fix your dilemma with your laptop at home, it's a fantastic experience. These approaches are extremely easy because all you have to do is deal with the PC's operating system. As a result, there is no need to pay the technician any money.
Featured Plan

Bundles starting from $39.99/mo.
With Xfinity, you can get an amazing internet speed up to 1000 Mbp, over 260+ of digital TV channels, unlimited talk time nationwide, business plan, and home security services. Xfinity Comcast is the largest cable provider in the US.
View More Deals! (833) 396-3209